¶ First steps
If you encounter problems when launching the Inobitec DICOM Viewer, refer to the “Viewer does not launch” section.
For licensing-related errors, go to the “Licensing” section.
¶ Issue analysis
If no ready-made solution applies, send diagnostic data to support@inobitec.com for analysis.
We recommend involving your system administrator to prepare this information.
¶ 1. Device and Software Information
1.1. Provide:
- Operating system and architecture
- CPU model
- GPU(s)
1.2. From “Help” → “License“, copy your Product Key and License Key.
1.3. From “Help“ → “About“, copy Viewer version and Edition or attach a screenshot of the window.
¶ 2. Logs and DUMP Files
2.1. Go to “Options“ → “Settings“ and set “Log level“ to “Debug“.
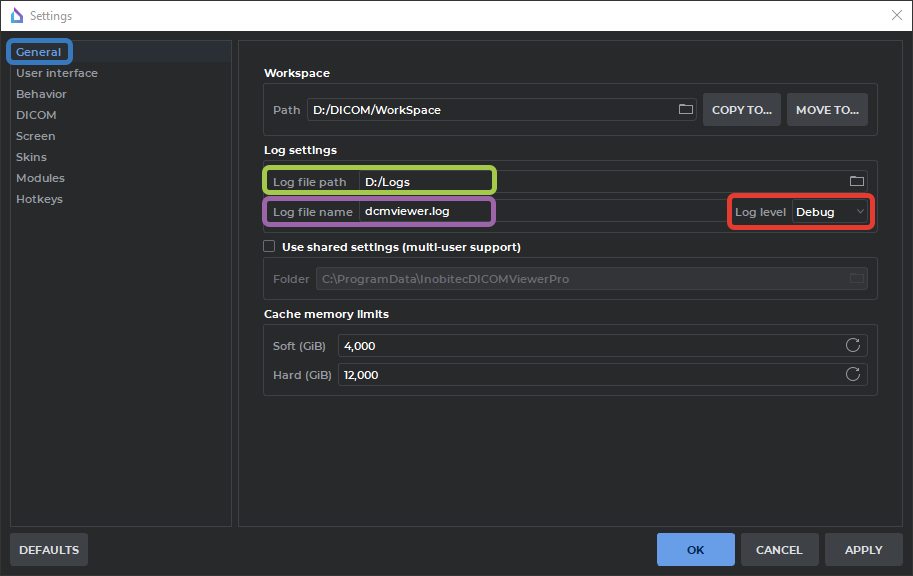
2.2. (Optional) Change log file name and location for easier access.
2.3. Reproduce the issue to capture it in the log.
2.4. Locate and attach the logs and crash dump files.
Log file locations:
|
OS |
Log path |
DUMP Path |
Notes |
|---|---|---|---|
|
Windows |
C:\Users\USER\AppData\Local\Inobitec\Inobitec DICOM Viewer VERSION\Logs |
C:\Users\USER\AppData\Local\Inobitec\Inobitec DICOM Viewer VERSION\Dumps |
AppDatais hidden — use the address bar or enable hidden items in Explorer. |
|
Linux |
/home/USER/.local/share/Inobitec/Inobitec DICOM Viewer VERSION/Logs |
.localmay be hidden — open via file manager or terminal. |
|
|
macOS |
~/Library/Application Support/Inobitec/Inobitec DICOM Viewer VERSION/Logs |
~/Library/Logs/DiagnosticReportsFor crash reports. |
|
|
Replace USER with your username and VERSION with the installed Viewer version. |
|||
¶ 3. Problem Details
3.1. Describe the steps that lead to the error.
3.2. Provide screen recording and screenshots. Avoid smartphone photos if possible.
3.3. For network and PACS issues, also include screenshots of:
- “Network“ → “Services“ → “DICOM Listener“ (AE Title and port)
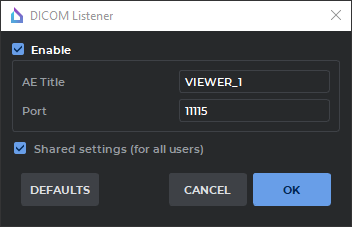
- “Network“ → “Server List“ (C-GET/C-MOVE/WADO-RS, AE Titles, IP and PACS port)
Run a connectivity test (ECHO request) before capturing the screenshot.
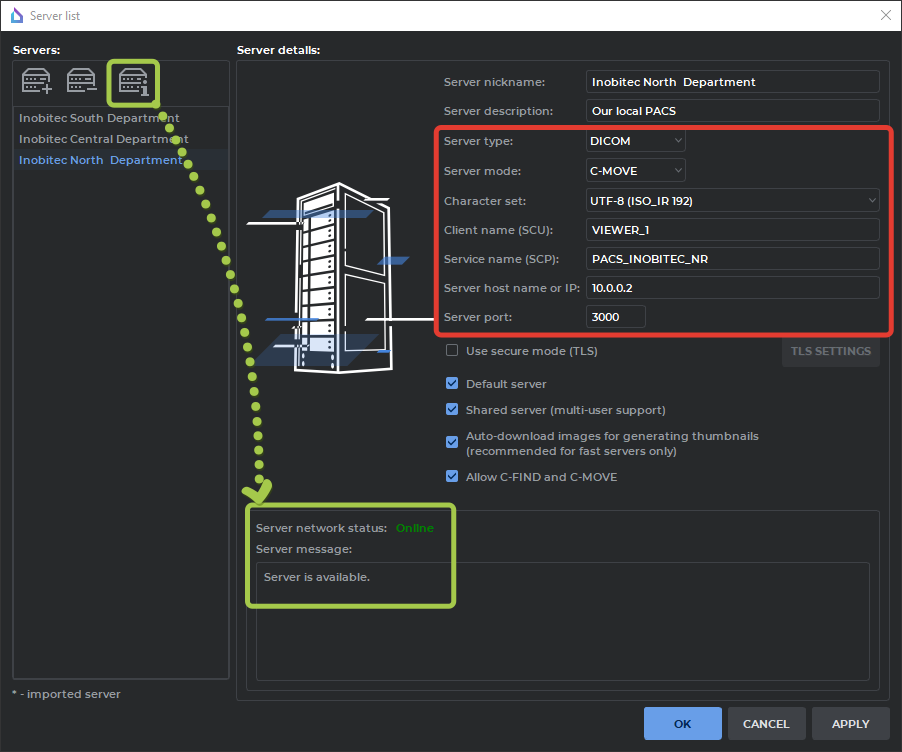
¶ 4. Study Data
Attach the study where the issue occurs. You may anonymize it — we do not collect or store private data.
¶ 5. After Resolution
Switch “Log level“ to “Info“ mode.
¶ Submission Template
| Section | Your Data |
| 1.1 Device info | OS: CPU: RAM: Video: |
| 1.2 License info | Product key: License: |
| 1.3 Inobitec software info |
Edition: Version: |
| 2. Logs & Dumps | ⚠ I confirm that I attached: logs.zip, DUMPs.zip |
| 3. Problem details |
Program crashes when:
|
| 4. Link to study | https:// |
¶ Example (Filled)
| Section | Example Data |
| 1.1 Device info |
OS: Windows 11 x64 CPU: Intel Core i3-14100 RAM: 8 GB Video: Integrated graphics |
| 1.2 License info | Product key: XXXX-XXXX-XXXX-XXXX License: YYYY-YYYY-YYYY-YYYY-YYYY |
| 1.3 Inobitec software info |
Edition: Pro Version: 2.17.1.13244 |
| 2. Logs & Dumps |
✅ I confirm that I attached: 3 dump files |
| 3. Problem details |
Program crashes when: opening a CT study in Vessel Analysis module.
|
| 4. Link to study | https://cloud-storage-link-here |